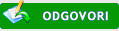|
LibreOffice Obrasci u libreoffice
|
|
|||
|
Postovani, imam jedan problem oko izrde obrasca, nesto sam listao po forumu ali ono sto sam nasao nije mi bas pomoglo.
Objasnicu kako sam to odradio u MS office pa ako moze objasnjenje za postupak u libri. Imam otkucan ceo tekst kao obarazac u koji treba naknadno ubaciti samo par podataka koji su promenljivi. U MS ofiicu izaberem iz menija "traka sa alatkama" "obrasci (forms)". Na mestu gde treba ubaciti rec kliknem na znak "ab" pojavi se sivo polje koje se prosiruje koliki god tekst treba ubaciti kada kliknem na katanac zakljucava ceo tekst a ostaju samo ta ubacena siva polja promenljiva sa kojih se prebacujem klikom na tab. Probao sam u libri sa opcijom "umetni odeljak" ali ubaci ceo red bez obzira na duzinu ubacenog teksta I on se zakljucava umesto sve ostalo. Nadam se da ste mogli da razumete sta sam hteo I da ce te mi pomoci, hvala unapred |
|||
|
|||
|
Uključite paletu alatki (engl. toolbar) pod nazivom Kontrola obrasca. U trećem redu nalazi se pomenuta ikonica "ab" koja se ponaša baš kao i u MS Officu.
Pogledajte i zvaničnu dokumentaciju (na engleskom). |
|||
|
|||
|
Hvala na odgovoru ali ako moze jos malo pomoci.
Uz pomoc ove opcije, za razliku od worda, ubacuje se kao text box i malo je nezgodno poravnati sa vec postojecim tekstom i narocito ako je malo duzi tekst ne pomera se u levo i ne zakljuca postojeci tekst kao u wordu . Izvinjavam se mozda sam sitnicar ali neznam kako da objasnim koleginicama koje su radile uglavnom obrasce u wordu i sada im je ovo katastrofa, hvala unapred |
|||
|
|||
|
U Vašem pitanju krije se nekoliko odvojenih pitanja, a svi odgovori se kriju u dokumentaciji.
Da bi u Libreofis Writeru zaključali izmene teksta (zaštitili tekst od neželjenih izmena) potrebno je da se sadržaj nalazi unutar posebnog odeljka (engl. Section) koji možete dodati u dokument iz menija Umetni (engl. Insert). Nakon što popunite sadržaj odeljka, iz menija Format odaberite opciju Odeljci, zatim odaberite odeljak koji želite da zaključate i u svojstvima uključite opciju Zaštiti sa ili bez lozinke (engl. Protect). Wiki i Dokumentacija (str. 23) Drugo pitanje je vezano za mogućnost unosa teksta u tako zaključanom dokumentu. Libreofis podržava dve preklapajuće mogućnosti. Prva je priprema obrasca (engl. Forms) sa posebnim kontrolama (TextBox, Button, ListBox,...), a druga je rad sa poljima (engl. Fields) kako bi se omogućio interaktivni tekst (kroz polja za unos ili izbor, prostor u dokumentu za ubacivanje slike, teksta ili tabele, uslovni tekst i slično). U pripremi obrasca, polje za tekst ćete najlakše poravnati ako iz menija koji dobijate desnim klikom na polje kao sidro (engl. Anchor) odaberete poslednju opciju Kao znak. Tada lako možete da kucate tekst pre i posle polja, tj. kao što opcija i kaže celo polje se ponaša kao jedno veliko slovo u tekstu. Zavisno od veličine fonta mali pomerite polje po visini. U svojstvima kontrole postavite isti font kao i font dokumenta, a možete i da uredite prikaz ivice polja. Polje za unos teksta morate unapred da razvučete, ne postoji opcija da se polje samo proširuje tokom unosa. Kada završite pripremu obrasca, a pre nego što zaključate ceo odeljak, isključite režim uređivanja klikom na drugo dugme u paleti alatki (na ikonici to je ruka iznad dugmeta OK) sa slike iz prethodne poruke. Ovako priređen formular možete da izvezete i u PDF dokument, gde će biti omogućeno popunjavanje. U opcijama obrasca možete i da definišete logiku slanja podataka preko interneta radi automatske obrade. Druga mogućnost je da ne koristite obrasce već polje za unos (engl. Field). Tada se širina ovog prenetog teksta automatski prilagođava unosu i format fonta se ne razlikuje od okolnog teksta. Da ubacite polje, iz menija Umetni odaberite stavku Polja pa zatim Druga polja (engl. More Fields). U prozoru na kartici Funkcije odaberite Polje za unos i kliknite na dugme Umetni u dnu prozorčeta. U novom prozoru upišite opisni tekst koji će se pojavljivati kada se mišem pređe preko polja, i podrazumevanu vrednost polja koju će korisnici moći da izmene. Ako je podrazumevana vrednost prazna, preporučujem da ostavite nekoliko razmaka kako bi korisnici lakše mogli da mišem „pogode“ polje. Dokumentacija U prilogu je dokument sa zaključanom sekcijom i unosom u obe varijante. |
|||
|
|||
|
Hvala na opsirnom odgovoru, druga varijanta im vise odgovara, jedino jos ako u njoj moze da siva polja ne budu zakljucana, I ako moze pomoc kako da otkljucam polja u dokumentu koji je radjen u wordu. Prilog:primer dokumenta
|
|||
|
|||
|
|
|||
|
|||
|
OK je za siva polja, ali ako treba nesto doraditi u zakljucanom delu?
|
|||
|
|||
|
Onda je dovoljno da privremeno otključate odeljak tako što ćete isključiti opciju Zaštiti u svojstvima odeljka.
Citat:.. iz menija Format odaberite opciju Odeljci, zatim odaberite odeljak koji želite da zaključate i u svojstvima uključite opciju Zaštiti sa ili bez lozinke (engl. Protect). Wiki i Dokumentacija (str. 23) |
|||
|
|||
|
Mislio sam na ovaj obrazac, u prilogu, koji je ranije odradjen u wordu
|
|||

 Pomoć
Pomoć